【超初心者向け画像付き】Mac使用者がWordpressでドメインを変更する方法を超丁寧に解説!

ウェブサイトを運用していると、独自ドメインに切り替えたい!とかサイト名を変更した!というタイミングでドメインを変更したくなる時がありますよね?
僕もつい最近ドメインを変更しなければいけないことがあり、その方法を検索していたのですが、初心者にはわかりにくい表現が多かったりしたので、備忘録としてドメイン変更の方法を超絶丁寧に解説しておきます。
できるだけわかりやすく、ここに記載されている通りに実践すればできるレベルまで簡素化しますので、詳しい解説はないかもしれませんが、ご了承ください!
目次
- まえがき
- その1.新ドメインを取得〜サーバーに追加
- その2.サーバーデータとデータベースの取得
- その3.データベース(MySQL)を新規追加
- その4.サーバデータの修正
- その5.データベースの修正
- その6.新しいドメインWordpressの管理画面にログイン
- おまけ 301リダイレクトの設定
まえがき
今回解説する内容は、サーバーやサイトの内容は変更せずドメインのみを変更したいという方に向けて解説しています。
サーバーも同時に変えたいという方は、別の方の解説を参考にしていただければと思います。
サーバーはXサーバー内でのドメイン変更を対象にしています。その他のサーバーでも同じような内容になっているとのことなので、参考にして頂けるかもしれません。
また、Macを使用されている方向けの記事になります。解説の途中で出てくるFTPソフトの種類などが変わってくるので、Windowsの方には少々不便な点があるかもしれません。
方法を書く前に一つだけ注意点があります。
一部のブログなどでは、「Wordpressのダッシュボードの一般設定内の「WordPress アドレス (URL)」と「サイトアドレス(URL)」を変更する」という解説をしています。
これは初心者にはかなり危険な方法(そもそも誤っている)なので、絶対にマネをしないでください!!
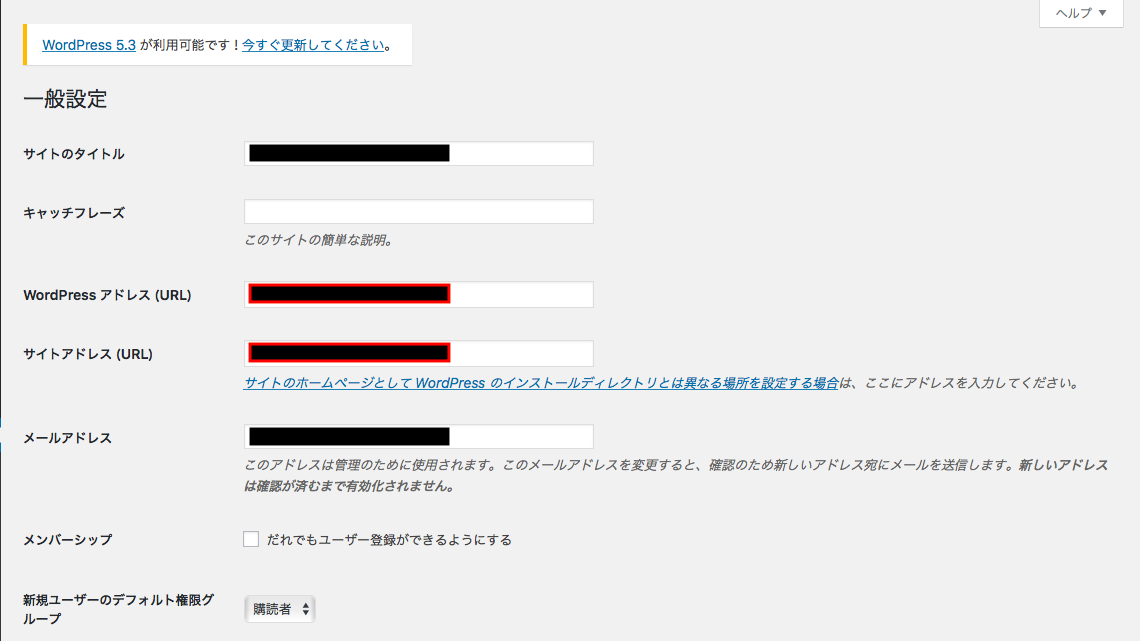
ちなみに僕はここをいじって絶望したことがあります(サイトが表示されないどころか、管理画面にもログインできなくなります泣)
その1.新ドメインを取得〜サーバーに追加
ドメインの取得方法に関しては、こちらの記事を参考にしてください。問題ない方はその1は飛ばして頂いて大丈夫です。
その2.サーバーデータとデータベースの取得
ドメインの変更をする際には、一旦全てのサーバーデータ(FTP)とデータベース(MySQL)をダウンロードして内容(ドメインなど)を変更してから、再度アップロードするという手順が必要になります。
いろんなソフトも使用するので、心が折れそうになりますが、ここに記載されている通りに進めていっていただければできますので、一緒に頑張りましょう!
サーバーデータの取得
まずは変更したい旧ドメインのサーバーデータ(FTP)を取得します。サーバーデータとは、ウェブサイトのデザインや内容のことでダウンロードするにはFTPソフトというものを利用しなければなりません。
今回は「Cyberduck」というFTPソフトを利用します。
英語のサイトですが、少し下にスクロールするとダウンロードボタンがあるので、クリックしてダウンロードしてください。
ダウンロードが完了したら、サーバー名・ユーザー名・パスワードを入力します。これらを忘れた方は、Wordpress登録時に届くメール「【Xserver】■重要■サーバーアカウ


入力が完了したら接続されます。
その中にあるpublic_htmlフォルダを開きます。
全てのファイルをダウンロードし、わかりやすい名前のフォルダにまとめておきます。



データベースの取得
次にデータベースを取得しますが、先ほどのFTPソフトではなく、xサーバーのサーバーパネル上にあるphpmyadminから取得します。
phpmyadminをクリックすると、別ウィンドウでログイン画面になります。ユーザー名とパスワードを入力します。
忘れた方は、先ほどダウンロードしたサーバーデータ(FTP)の「wp-config.php」というファイルを開いて、ユーザー名・パスワードを確認してください。

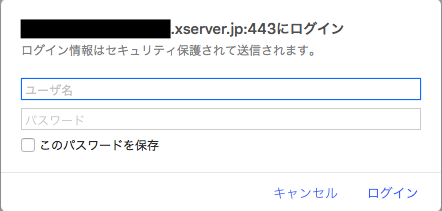
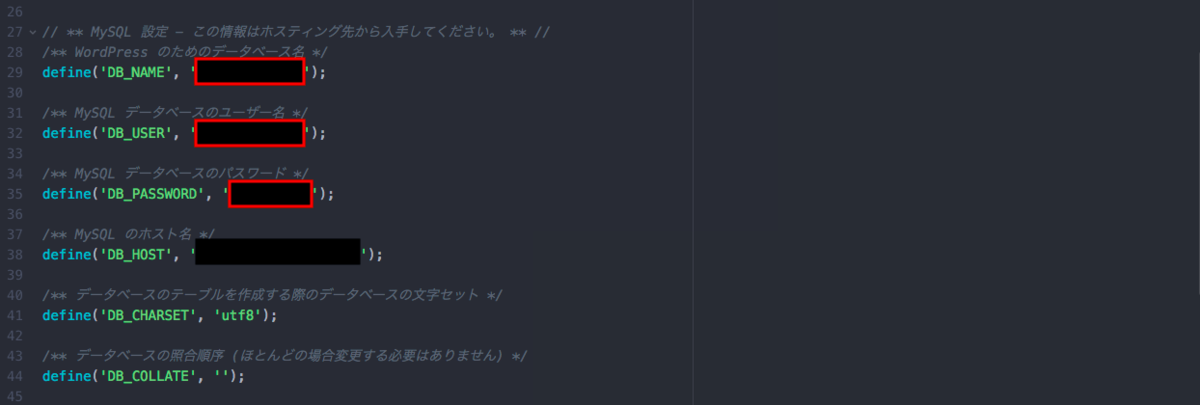
ログインが完了したら、左の欄から今回データベースを取得したいIDを選択します(恐らく一つしかないですが)。
いろんなフォルダが表示されるので、上にあるエクスポートをクリック。


ここで少し設定を調整します。
「エクスポート方法」を詳細にします。
下にスクロールして、生成オプションの「DROP TABLE / VIEW / PROCEDURE / FUNCTION / EVENT / TRIGGER コマンドを追加する」をチェックします。
下にスクロールして、「作成するクエリの最大長」を1000に変更します。
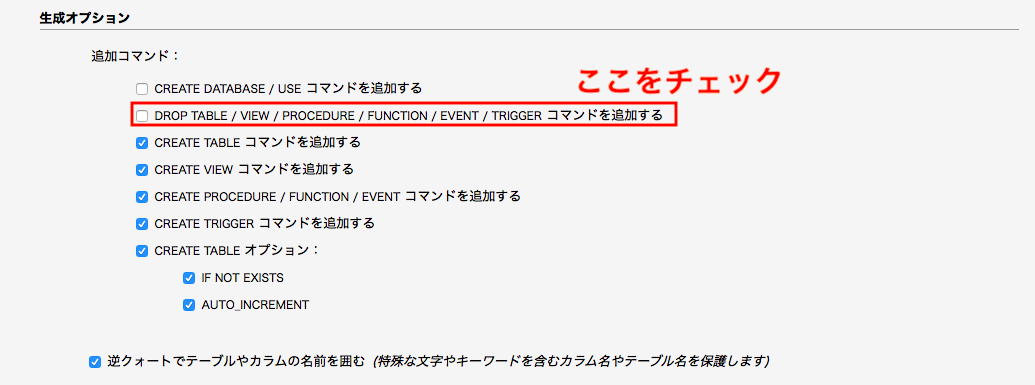

下にある「実行」をクリックすると、sqlファイルがダウンロードされるので、デスクトップに置いておきます。
その3.データベース(MySQL)を新規追加
ここから新ドメインのデータベースを作っていきます。
MySQLの新規作成
サーバーパネルのデータベース、MySQL設定をクリックします。
MySQLユーザー追加をクリックし、IDとパスワードを登録します(wp3とかwp4とかでもいいと思いますが、あとで分かりにくいかも)。
MySQLユーザー追加方法はこちらで確認してください。↓
ID・パスワード・ホスト名はメモしておきましょう。
データベースをインポート
先ほどダウンロードした旧MySQLのデータベースを、今回作成した新MySQLにインポートしていきます。
サーバーパネルのphpmyadminから先ほど作成した新MySQLのIDとパスワードを入力してログインします。

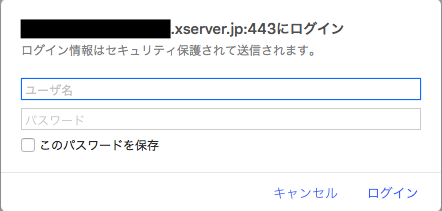
左の欄にある新MySQLのIDを選択します。
上記のメニューからインポートをクリックします。アップロードファイルの選択で、先ほどデスクトップにダウンロードしたデータベースを選択してアップロードします。


インポートは正常に終了しましたと出たらデータベースのインポートは完了です。
その4.サーバデータの修正
続いては、ダウンロードしておいた元のデータベースの内容を修正していきます。「wp-config.phpの修正」と「ドメインの修正」、「新サーバデータのアップロード」の3本立てて話を進めます。
wp-config.phpの修正
wp-config.phpを開いたら、下記情報を入力or修正します。
// ** MySQL 設定 - この情報はホスティング先から入手してください。 ** //
/** WordPress のためのデータベース名 */
define('DB_NAME', 'ココに新ID入力');
/** MySQL データベースのユーザー名 */
define('DB_USER', 'ココに新ID入力');
/** MySQL データベースのパスワード */
define('DB_PASSWORD', 'ココに新パスワード入力');
/** MySQL のホスト名 */
define('DB_HOST', 'ココにホスト名入力');
※ホスト名がわからなかったら、MySQL設定をクリックして、下にスクロールするとホスト名が記載されています。


ドメインの修正
次は、サーバデータ内に記載されている旧ドメインすべてを新ドメインに変更していきます。
一つひとつ探して修正していてはミスもあるし、なんといってもかなり大変なので、一括で置換してくれるツールを利用します。
ここでは、TextWranglerというツールを使います。
ダウンロードはこちら↓
ダウンロードが完了したら、サーバデータが入ったフォルダをTextWranglerのアイコンにドラッグします。
アプリが開くので、トップメニューの「Search」から「Multi-File Search」を選択します。

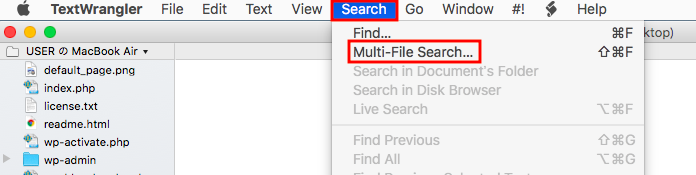
Findの欄に旧ドメインを入力、Replaceの欄に新ドメインを入力。
DiskBrowserにチェックを入れて、Replace Allをクリック。
「Proceed」をクリックして置換が開始されます。


サーバーデータのアップロード
「wp-config.phpの修正」と「ドメインの修正」が終了したので、ここまで修正してきた「サーバーデータのアップロード」を始めましょう。
FTPソフト(CyberDuck)でサーバーにログインして、新しいドメインのファイルの中にある「Public_html」フォルダ内にアップロードします。
ドラッグ&ドロップでOKです。
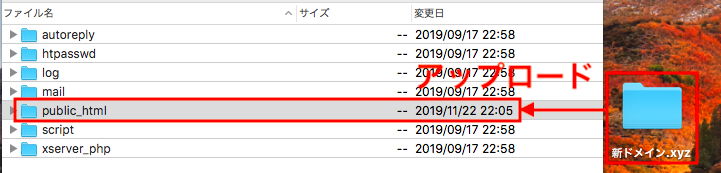
その5.データベースの修正
サーバーデータの修正とアップロードが完了したので、最後にデータベースの修正をしていきます。
「データベース修正ソフトのアップロード」と「データベースの修正」の2本立てで説明していきます。
データベース修正ソフトのアップロード
サーバーデータ同様、データベース内にも旧ドメインが記載されていますので、これを新ドメインに修正しておく必要があります。
データベースの修正には「Search and Replace for WordPress Databases Script」というソフトを利用します。
ダウンロードはこちら↓
このソフトのダウンロードには名前の入力とメールアドレスの入力をして、送られてきたメールアドレスからダウンロードする必要があります。

ダウンロードが完了したら、ダウンロードしたフォルダを新しいドメインの「Public_html」フォルダ内にアップロードします。
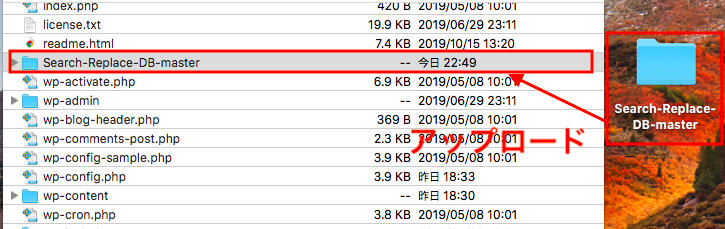
データベースの修正
ソフトのアップロードが完了したので、データベースの修正をしていきます。
まずは、
http://新ドメイン(例:◯◯◯.com)/Search-Replace-DB-master/
上記のURLを検索してください。
下記のようなサイトにアクセスできますので、「旧ドメイン」と「新ドメイン」を入力して置換していきます。
2 Dry runで仮の置換
3 Live runで本番の置換
4 Delete meでソフト削除
以上で、データベース内のドメイン変更完了です。
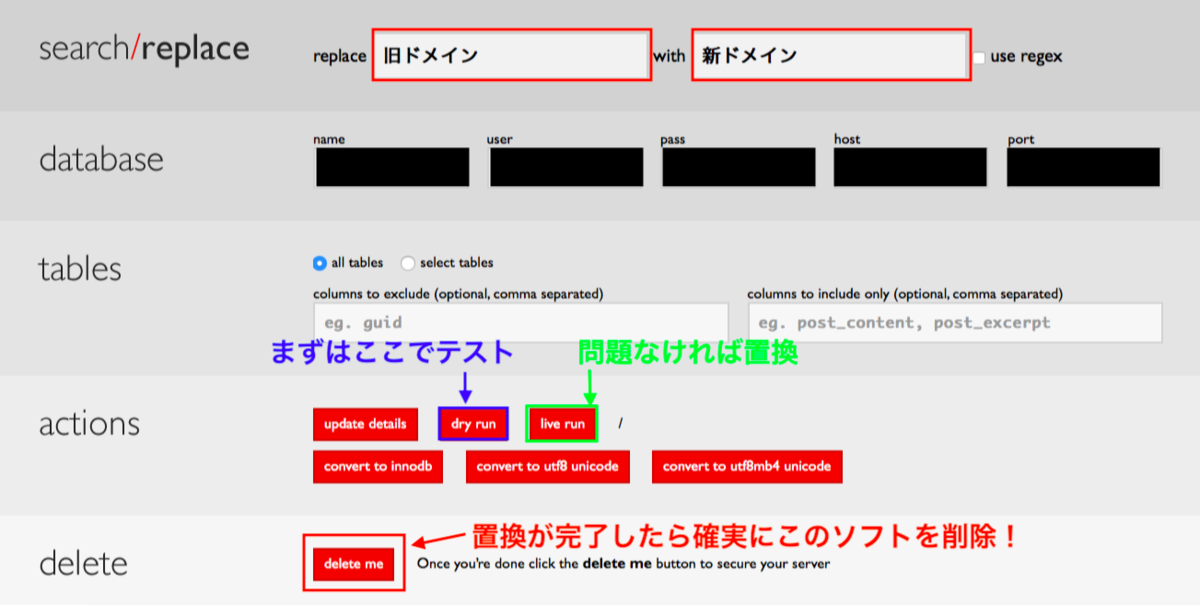
以上で、ドメインの変更のややこしい部分はクリアしました!
お疲れ様です!!
その6.新しいドメインWordpressの管理画面にログイン
サーバーデータ・データベースの内容修正が完了したので、いよいよWordpressの管理画面にログインしましょう!
無事にログインして、プラグインやデザインなど問題なく機能していれば無事サイトの引越し完了です!
おまけ 301リダイレクトの設定
最後に301リダイレクトについて解説しておきます。
リダイレクトを行うことで、旧ドメインのSEOを引き継ぐことができます。旧ドメインの評価が悪い方は実施しなくてもいいと思います。
まずはXサーバーの「インフォパネル」からフォルダ管理にアクセスします。

「旧ドメイン」フォルダの「Public_html」を開いたら、.htaccessファイルにチェックを入れて、左上の編集をクリック。
WebFTPのエディタが開くので、
Redirect permanent / http://新ドメイン
を入力します。場所は一番上でも一番下でも結構です。
入力したら、「保存する」ボタンをクリックして完了です。
完了したら、旧ドメインにアクセスしてみてください。新ドメインにアクセスされれば301リダイレクトの設定は完了です。
ここまで数時間かかったと思います泣。本当にお疲れ様でした!!